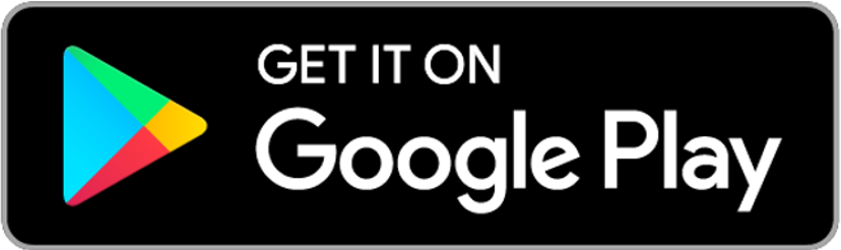CHFCU Mobile Banking
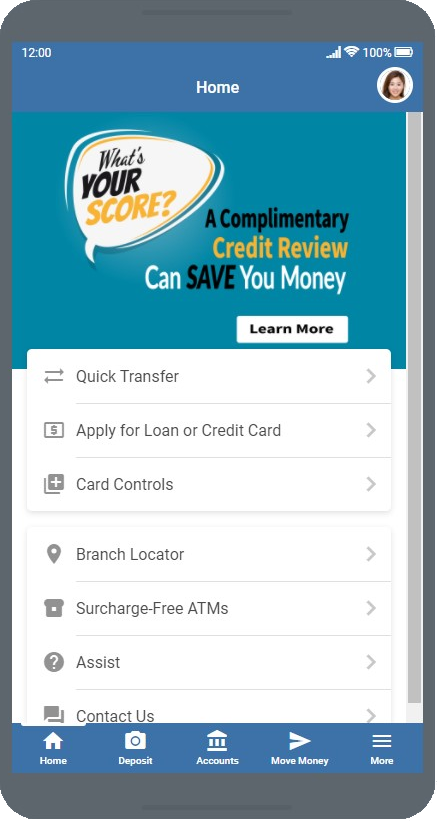
CHFCU Mobile Banking allows you to manage your Century Heritage accounts safely and securely. Anywhere, Anytime. How’s that for convenience?
All you need to get started is a Century Heritage account and a mobile device… It’s that easy!
Download CHFCU Mobile:
Key Features of CHFCU Mobile
Quick Login Options
Username, Password, Questions… there must be a better way!
There is: Access your account on the fly using one of 4 mobile login options:
- Face* — Use your device’s front facing camera with facial recognition to log in.
- Voice* — Access your account by speaking a passphrase.
- Fingerprint* — Use your device’s fingerprint reader to log in.
- PIN — Use a 4-digit pin to access your account.
Mobile Deposit
No time to stop by a branch? No problem. Deposit your check from anywhere with built-in Mobile Deposit.
- Deposit Checks quickly and securely with the built in camera on your mobile device.
- See recent mobile deposits and status with Mobile Deposit Check History.
- Deposit to Savings, Checking, and make Loan Payments. No need to visit a branch or ATM to deposit your checks.
Card Controls & Alerts
Use your mobile device to take control of your Mastercard® debit and credit cards!
- Stay up-to-date on all your card activity with Transaction Alerts on your mobile device.
- Temporarily Lock Your Card to prevent new transactions with the press of a button.
- Report a Lost or Stolen Card at any time, from anywhere, with CHFCU Mobile.
Bill Pay
Need to make a payment, but can’t get to your computer?
— Never miss a Bill!
- Make payments to any of your payees, at home or on the go, with Bill Pay built in to CHFCU mobile.
- See who you’ve paid, how much, and when with In-App Payment History.
And More:
- Apply — for a loan or credit card following the links in-app.
- Balances — view your account balances and transaction history.
- Transfers — transfer money between your accounts.
- Statements — view and download account and card statements on the go.
- Locations — find the branches and Surcharge–Free ATMs in your area.
- Contact Us — for any questions or for more information.
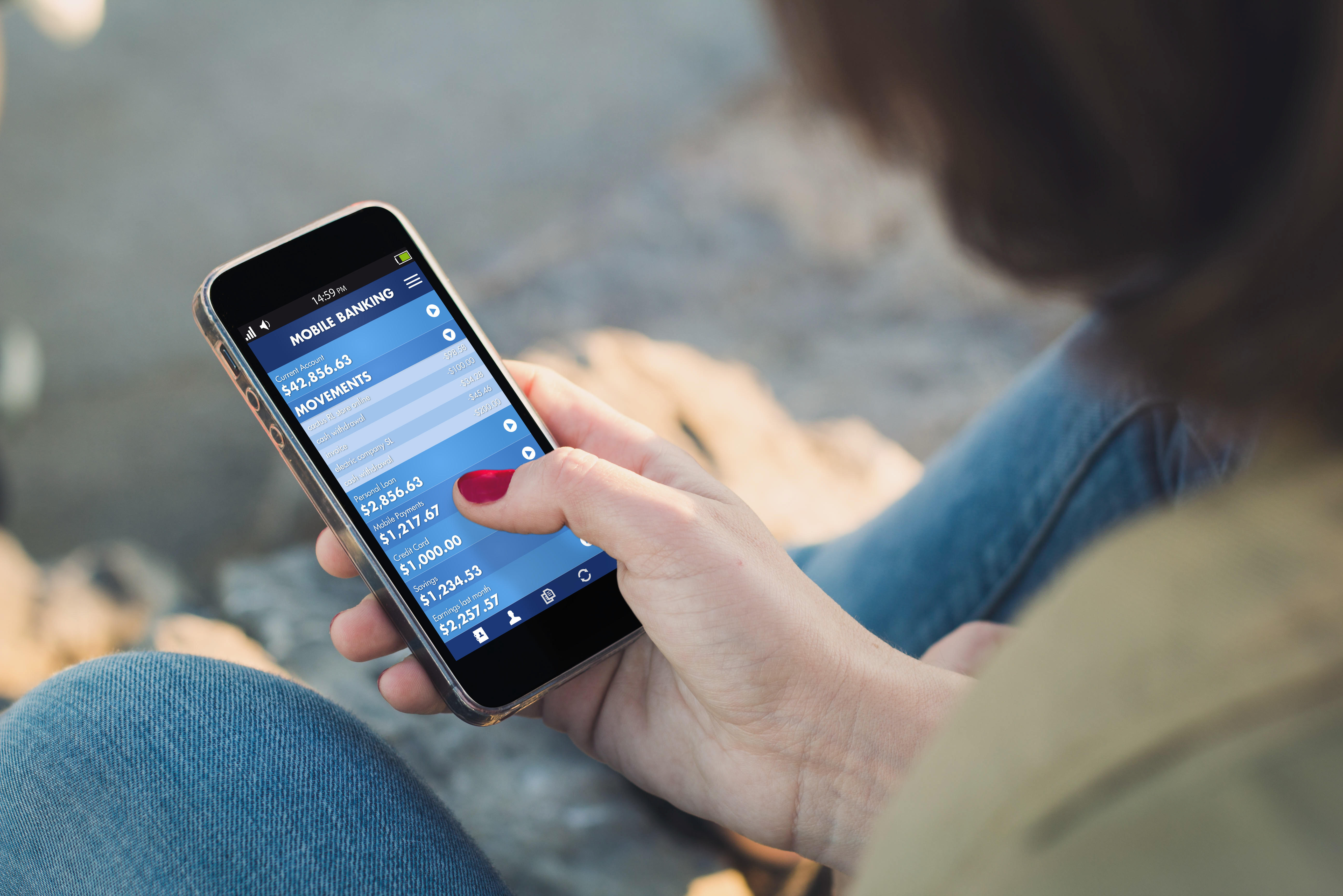
*Face, Voice, and Fingerprint authentication methods in CHFCU Mobile are only available on devices with the corresponding capability. Available features may vary by device.
Mobile Banking FAQs
- What is CHFCU Mobile?
- CHFCU Mobile is a mobile application that allows you to access and manage your CHFCU accounts from any iOS or Android device.
- How do I download CHFCU Mobile?
- CHFCU Mobile can be downloaded from Google Play or the App Store, using the buttons at the top of this page.
- Is There A Fee To Use CHFCU Mobile?
- No – our Mobile Deposit product is free to all eligible members.* *Note that your wireless carrier may charge you for data usage.
- Are all It’s Me 247 Online Banking features available in CHFCU Mobile?
- Most features of It’s Me 247 Online Banking are available in CHFCU Mobile. Check your balances, deposit checks, make transfers, update your contact information, pay bills, manage eAlerts, view statments, and more. We are always working to provide more, so make sure to log in to CHFCU Mobile often to see what’s new.
- What is my Username and Password for CHFCU Mobile?
- If you have previously used It’s Me 247 Online Banking:
Your login credentials are the same for Mobile Banking! - If you have never accessed your CHFCU account through Online or Mobile before:
- First, please contact us to enable your online account.
Why: for security purposes, we keep the accounts of members who are not registered for It’s Me 247 Online Banking locked to prevent unauthorized access. When you contact us, we will verify your identity and enable your online access in just a few seconds. Once we enable your account, we will provide you with your username and password. You have 24 hours to complete your registration before it locks again. - Second, log in to your account with the username and password we provided you in the previous step. When you do so, you will be asked to create your own password for your account.
- Third, complete your registration by choosing security questions and a username. You are now registered for It’s Me 247 Online Banking and CHFCU Mobile!
- First, please contact us to enable your online account.
- How can I keep my information secure when using CHFCU Mobile?
- With CHFCU Mobile, your information is always transmitted securely, but we recommended taking steps to keep your mobile device secure.
- Secure your mobile device with a password or passcode, or biometric login if supported by your device.
- Make sure no one is looking over your shoulder when logging in to and using CHFCU Mobile.
- Always log out when you are finished using CHFCU Mobile.
- Never share your mobile device passcode or CHFCU login information with anyone.
Manage My Cards FAQs
- What is Manage My Cards?
- Manage My Cards is an option located in the “More” menu of CHFCU Mobile that gives you real-time control over the debit or credit cards on your account, as well as the ability to be instantly notified of transactions made on your cards!
With Manage My Cards, you can instantly:- Check each card’s status, and the current balance of the account.
- Temporarily Lock and unlock your card.
- Report a card lost or stolen
- Enable customized Transaction Alerts for any card on your account.
- When should I use Manage My Cards?
- There are 2 great reasons to use Manage My Cards:
- Instant notification of charges on your cards with Transaction Alerts, so that you’re never out of the loop. The moment a transaction hits your card, you’ll receive a push notification on your mobile device telling you where and how much has been charged.
- Have you ever found your card missing, but you are almost certain you know where it is? Just temporarily lock your card while you look for it.
- Once your card is locked, no new purchases can come through until you unlock your card.
- When you find it, unlock it the same way and get on with your day!
- Still can’t find your card? Use the “Report Lost or Stolen Card” button to shut it down for good.
- Even if you haven’t lost your card, you can use Manage My Card to lock and unlock it whenever you want.
- How do I lock and unlock my Mastercard debit/credit card?
-
- Choose the “More” icon, then “Manage My Cards” from the menu.*
*If you are not already logged in, you will be asked to do so now. - Choose the card you want to lock, then choose “Temporarily Lock This Card”.
- Finally, confirm this by pressing the “Temporarily Lock Card” button and press “OK”.
- Choose the “More” icon, then “Manage My Cards” from the menu.*
- How do I know if Locking or Unlocking my card is successful?
- When you check Manage My Cards in CHFCU Mobile, you will see a green “Active” or red “Blocked” symbol with each card.
- Additionally, an email will be sent to your primary email address on file confirming that your change was successful.
This email will come from mail@chfcu.org with the subject “Card Status Notification.” - How do I use CHFCU Mobile to report my Mastercard debit/credit card lost or stolen?
-
- Choose the “More” icon, then “Manage My Cards” from the menu.*
*If you are not already logged in, you will be asked to do so now. - Choose the card you want to report, then choose “Report Lost or Stolen Card”.
- Finally, choose the appropriate domestic or international phone number to call and report your card lost or stolen.
- Choose the “More” icon, then “Manage My Cards” from the menu.*
- What are Transaction Alerts?
- Transaction alerts are push notifications on your mobile device that inform you of purchases and ATM withdrawals that take place using your CHFCU Mastercard credit or debit card.
- You can enable Transaction Alerts in CHFCU Mobile to notify you of any or all of the following:
- Transactions over a specific $ amount.
- Transactions where your card is not physically present.
- Transactions taking place in a foreign country.
- How do I enable Transaction Alerts on my Century Heritage Credit and Debit card?
- Visit Manage My Cards in the “More” menu of CHFCU Mobile.* Then, select a card from the list, and choose “Edit Activity Alert Settings”
- On the Activity Alerts screen, tap to enable Activity Alerts, then choose from the following options:
- Authorized Transactions
- Set a Minimum $ amount for Authorized Transaction Alerts
- Card Not Present
- Foreign Transactions
- Transaction Alerts can be configured separately for each credit and debit card on your account, so that you receive all of the alerts that you want and none you don’t.
- *IOS users note: the first time you open Manage My Cards, you will need to enable push notifications with the prompt.
- Are there any transactions that are not eligible for Transaction Alerts?
- Yes, there are some types of credit and debit card transactions that will not create an alert.
- Some examples of transactions that do not trigger notifications are:
- Transactions that occur during vendor stand-in.
- Fuel pump authorizations or other authorization holds.
- Credit transactions. (For example, refunds, reversals, or ATM deposits)
- Transactions that are denied at the point-of-sale.
Mobile Deposit FAQs
- How Do I Enroll In Mobile Deposit?
- On the bottom menu bar of the mobile app, select “Deposit.” From here, you’ll be prompted to sign into your online account, then select “register.”
After your registration has been submitted, your account will be reviewed, typically within one business day, and should your account be approved, you will be notified via email. - Will I Need A Different Username And Password For Mobile Deposit?
- No! Your It’s Me 247 Online Banking credentials will log you in to both online banking and mobile deposit.
- Is There A Fee To Use Mobile Deposit?
- No – our Mobile Deposit product is free to all eligible members.
- What Devices Are Currently Supported?
- As long as you can use the Century Heritage Mobile App, you will be able to use the Mobile Deposit feature.
- Can Any Member Enroll In Mobile Deposit?
- The following are requirements that must be met for initial approval to use the Mobile Deposit Service:
- Have been a member of the Credit Union for more than 30 days
- You are at least 18 years old
- You are enrolled in Online Banking with a valid email address
- Account must be in good standing
- Current cell phone number must be on file
- You must not have incurred a charge off or loss on any CHFCU account – Outstanding or Paid.
We reserve the right to deny access to the Mobile Deposit service at any time due to any adverse circumstances with your membership account, including, but not limited to, intentional fraud or loan default.
- Do I Need To Provide Any Additional Information On My Check When Using Mobile Deposit?
- Yes – Endorsements must be made on the back of the share draft or check within 1 1/2 inches from the top edge, although we may accept endorsements outside this space.
Your endorsement must include “For Remote Deposit only at Century Heritage FCU” followed by (Your Signature) . Any loss we incur from a delay or processing error resulting from an irregular endorsement or other markings by you will be your responsibility. - Are There Limits To The Checks Members Can Deposit?
- Yes – the following limits apply to Mobile Deposit:
- Maximum Dollar Amount per Deposit: $5,000
- Maximum Dollar Amount per Day: $5,000
- Maximum Number of Items per Day: 5
- Rolling 30 Day Limit: $25,000
- Do I Need To Keep My Check After Submitting It Using Mobile Deposit?
- Yes. After you receive confirmation that we have received an image, you must securely store the original check for 30 calendar days after transmission to us and make the original check accessible to us at our request.
- How Long Does It Take For A Check To Post Using Mobile Deposit?
- All deposits are subject to review during between 8:30 AM and 4:30 PM, Monday through Friday. Funds from mobile deposits may not be available for immediate withdrawal.
- What Accounts Can I Deposit To?
- Members can make deposits to personal savings and checking accounts or make a loan payment.
*Although you will see the word deposit, rest assured that when you submit your check and choose your loan account, your check will be applied as a payment to that loan. - Where Can I Find A History Of My Mobile Deposits?
- After logging in, select “Deposit” to go to the Deposit a Check screen. Here you will see a list of the last 30 days of mobile deposit transactions and their current status.
- My Check Image Keeps Getting Rejected, What Am I Doing Wrong?
- For security reasons, there are certain aspects of each check that must be clearly identifiable with each photo image. If any of these aspects are not clearly identifiable, your check may come back rejected. Here are a few tips for best photo quality:
- Lay the check on a flat, well-lit surface. If the check is crumpled or folded, do your best to flatten it out.
- If you have a check with a light background, be sure to take the picture on a solid, darker surface to show contrast between check and background.
- Be sure that all four corners of your check are entirely within the frame that is provided on the screen.
- Hold steady. Be sure that the check is not blurry.
- Avoid shadows.